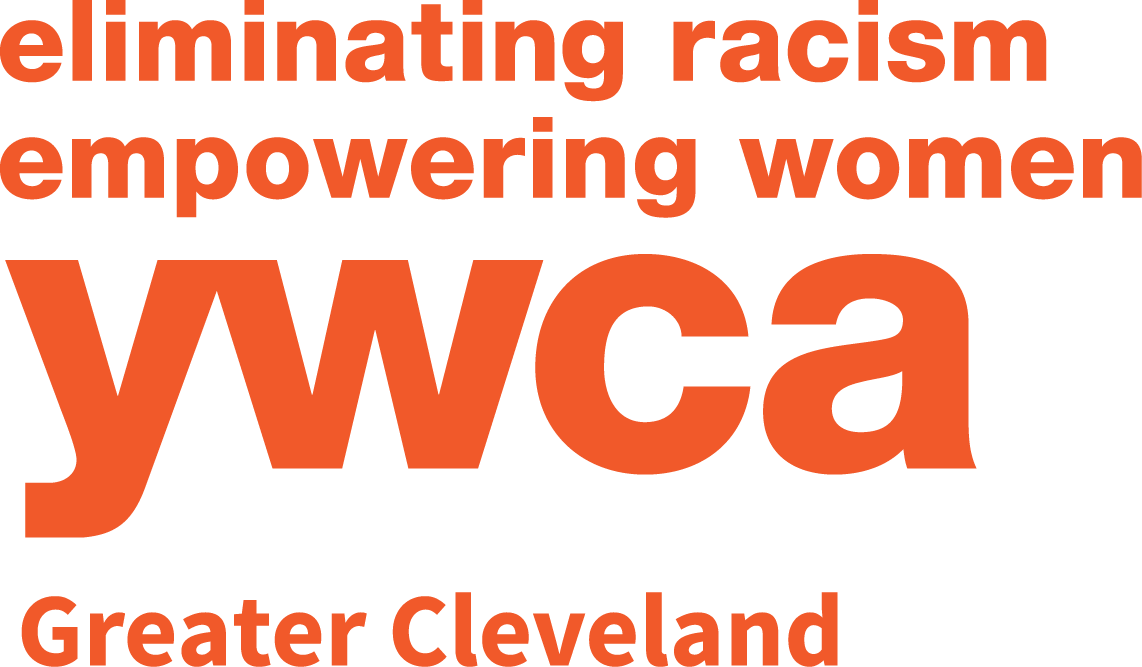Blog
Featured
Featured
Dolor cupidatat ut ea fugiat fugiat est aute aute mollit quis ad.
YWCA Cleveland presents its 5th Racial Justice Challenge to build effective social justice habits
Most Recent
Featured
Dolor cupidatat ut ea fugiat fugiat est aute aute mollit quis ad.
YWCA Cleveland presents its 5th Racial Justice Challenge to build effective social justice habits